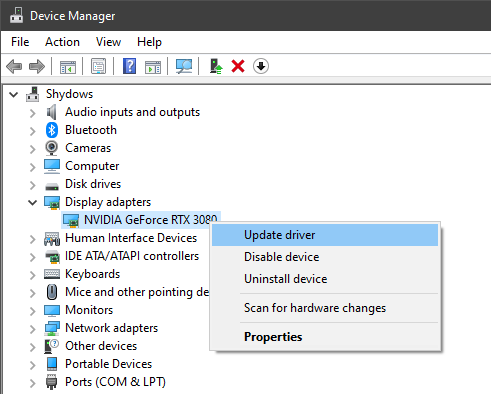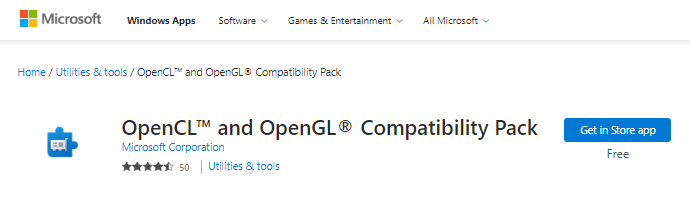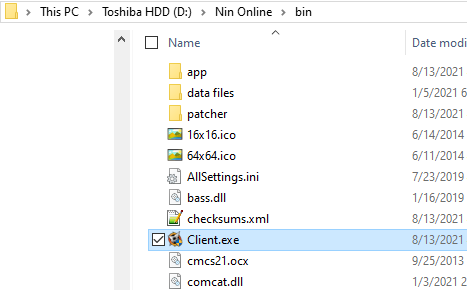-
 This page will attempt to solve any issues you are having playing Nin Online!
This page will attempt to solve any issues you are having playing Nin Online!
If following the instructions on this page doesn't solve your issue, you can create a support request here or create an issue for bugs. -
Table of Contents
Installation Errors
There are various common issues that can cause the client to crash. Here are some of the ones we know how to solve!
Setup Error!

This error appears when the installation file you've downloaded is either incomplete, or your system does not have enough space to install Nin Online.
- Make sure you have enough space on your Drive, around 2 GB, to install Nin Online.
- Redownload the installation.
Crashing Troubleshoot
There are various common issues that can cause the client to crash. Here are some of the ones we know how to solve!
WGL: OpenGL ES requested but WGL_ARB_create_context_es2_profile is unavailable
This error happens at launch when your system is unable to run OpenGL ES. This typically happens due to outdated hardware or hardware drivers. All modern systems have the ability to run OpenGL ES, as it is the most deployed Graphics API internationally.
If you receive this error, try the following steps. Test if Nin Online is working each step along the way, as each step is trying to achieve the same thing, to fill in the missing blank on what your system is lacking to run Nin Online.
-
Update your Hardware Drivers Automatically

Open Device Manager on Windows and Right-click on your Display Adapters and click 'Update driver'.
-
Update Drivers via Windows Update
Windows updates contain compatibility patches as well as drivers that will allow you to run more modern software.
Nin Online is currently running on .NET 6, which has all it's requirements in newer versions of Windows.
-
Download and update drivers from Hardware Manufacturer's websites
If you have AMD Hardware, visit the AMD Drivers page and download your latest drivers.
If you have Intel Hardware, visit the Intel Drivers page and download your latest drivers.
If you have NVIDIA Hardware, visit the NVIDIA Drivers page and download your latest drivers.
You will need to update most importantly, your CPU and Graphics Card drivers.
-
Download and Install Microsoft's OpenCL™ and OpenGL® Compatibility Pack

- Restart PC and try again.
No error message, game doesn't launch after updating
This one is a lot harder to pinpoint what is really going on. But so far, most of the time this has happened, the cause has been that the user's Anti-virus or Firewall software has prevented the update, or deleted the NinOnline.exe file from the user's installation folder.
- To confirm this is happening to you, visit your Nin Online installation file.
-
Check if this file is missing or present in your C:/Program Files/Nin Online/app/ folder (or wherever you installed the game)

- If the file is present, this is not your issue. If it is missing, this is your issue.
- Disable any Anti-virus software that may be interfering with the installation or update of Nin Online.
- Reinstall Nin Online (Make sure you only download Nin Online directly from our official website)
Frequent Disconnections / Login Issues
Use a Public DNS
Nin Online requires a constant stable connection to a dedicated server. Any interruptions (preventing sending packets to the server) that last a prolonged amount of time may cause disconnection issues. Any interruptions to the server sending packets to the client will instantly cause disconnection.
A common cause of this is DNS (Domain Name System) issues. They may also cause issues setting up an initial connection to the server, hence causing you to be unable to login.
To resolve this, use a reliable, public DNS like Google Public DNS or 1.1.1.1.
Note: You do not need to download any software to use a public DNS. All you need to do is change your DNS servers in your OS control panel.
If this does not resolve it for you, move on to the next solution.
Flush DNS
- Click Start > All Programs > Accessories or search for "cmd".
- Right-click Command Prompt and choose Run as administrator.
-
When asked whether to allow Command Prompt to make changes to your computer, select Yes.
Note: If you are asked for an administrative login, you will need to contact your system administrator. - Type "ipconfig /flushdns" and press Enter.
- Type "ipconfig /registerdns" and press Enter.
- Type "ipconfig /release" and press Enter.
- Type "ipconfig /renew" and press Enter.
- Type "netsh winsock reset" and press Enter.
- Restart the computer.
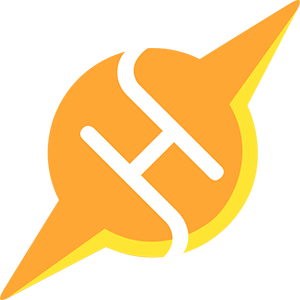 HITSPARK
HITSPARK